User Guide - Security Settings
Ascendo DataVault - Password Manager for iPhone, iPad & iPod Touch
Master Password
When you start DataVault for the first time, you will be prompted to select a master password. The password can contain letters, numbers and punctuation marks.
You will be required to enter the master password twice to insure that you don't inadvertently save a mistaken master password. Tap on the
Done button in the Navigation Bar to save your master password.
On subsequent startups, you will be prompted to login into DataVault, see screen shot below. Tap on the 123 to display a numeric
keyboard or ABC to display the alphanumeric keyboard, Tap on Unmask if you want to see your password in clear text.
If you plan to synchronize DataVault, you must choose the same password on all devices.
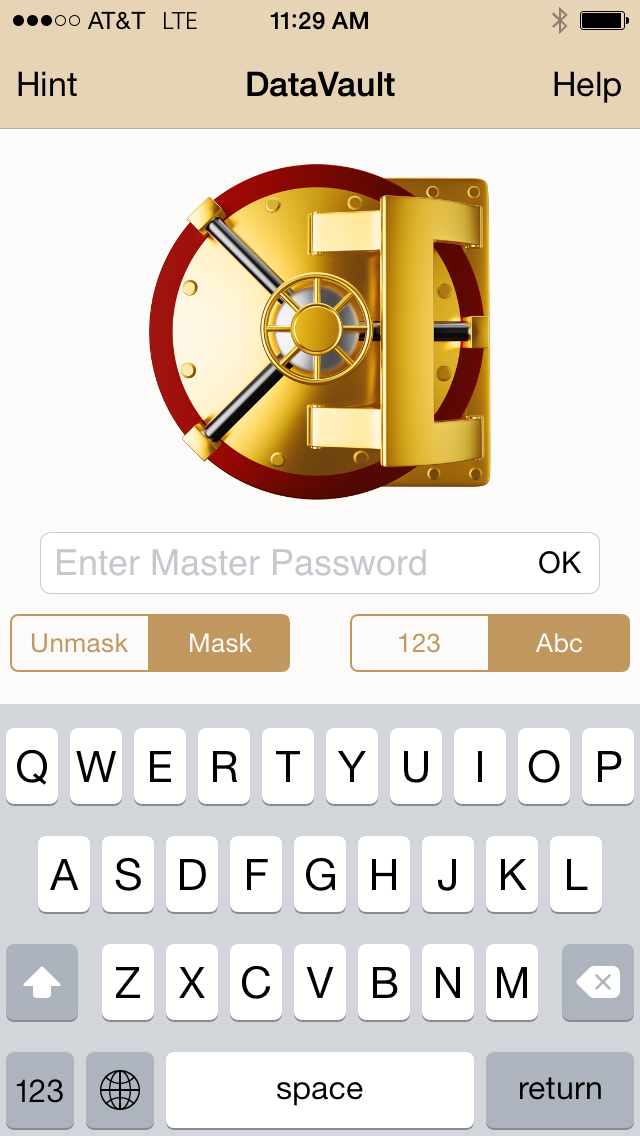
Password Hint
You can set up a password hint that will allow you to retrieve
your master password in case you forget it by answering a security question. To
create or edit a password hint, click on the Tool Box icon in the Navigation
Bar, see "Start-Up Screen" image. You must enter a hint question and hint
response, see "Master Password Hint" image. Examples of hint
questions could be; "What is your mother's maiden name?", "Who was your favorite pet?", "Favorite teacher's name?"
Lost Password
Your master password is required to encrypt and decrypt information stored in DataVault. If you lose your master password, there is
no way to access your data through any other means as this would constitute a serious security breach. If you forget your master password, there are
several ways you may be able to retrieve it.
The first is to tap on the Unmask button in the navigation bar of the login screen to show the password you are typing in plain text. Master passwords
are case sensitive so make sure the uppercase key is used correctly. Also check that similar characters such as the number zero and the
letter O haven't been inverted.
The second is to click on the Hint button and answer question to retrieve your master password. This will only work if you set up a hint question
after a previously successful login.
If these options do not work, you can reset the database by entering the wrong password repeatedly until you have exceeding the maximum number of
login attempts. This will erase all your data so only do it as a last choice. When you restart DataVault you will be asked to select a new
master password.
Maximum Login Attempts
To protect your data if your device falls into the wrong hands, DataVault provides a setting for Maximum Login Attempts. After exceeding
the maximum login attempts, then information stored in DataVault will be erased.
To set Maximum Login Attempts, tap on the Tools & Settings icon on the home screen and select Security Settings to display the screen below.
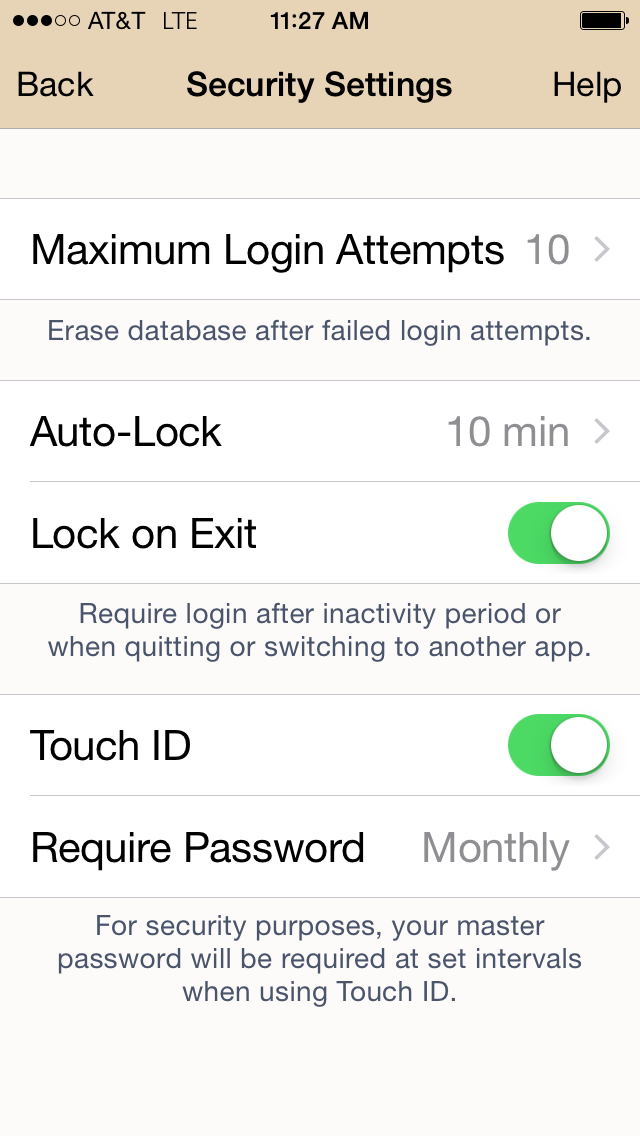
Auto-Lock
Auto-Lock (previously Security Timeout) will log you out of DataVault after a user-defined inactivity duration. This provides an added level of
safety in case you forget to quit DataVault.
Auto-Lock is in effect when you switch applications. For example, if you tap on a URL stored in DataVault to open a web site in Safari, you can switch back
to DataVault without logging in as long as the Auto-Lock delay has not been exceeded. This can be useful when using DataVault to
log in to web sites.
Lock on Exit
If you enable Lock on Exit, DataVault will require login every time you switch to another application, whether or not the Auto-Lock
inactivity duration has expired.
Touch ID
Once you create a master password, you can configure DataVault to log in with Touch ID. UsingTouch ID with DataVault is available
on iPhone 5S, iPhone 6, iPhone 6 Plus, iPad Air 2, and iPad Mini 3 running iOS8 and above. To display Touch ID settings in DataVault,
you must create a Fingerprint login, see iOS Settings > Touch ID & Passcode.
To enable Touch ID login for DataVault, tap on the Tools & Settings icon on the home screen, tap on Security Settings then turn on the switch next to Touch ID.
An additional setting, Require Password is displayed below the Touch ID switch.
Require Password determines how often DataVault will prompt you for your master password when Touch ID is enabled. There are several reasons for this. First,
requiring your master password at specific intervals provides two-factor authentification. Second, using Touch ID after quitting DataVault makes it necessary to store a copy of your
master password to the iOS Keychain. While the iOS Keychain offers a high level of protection, storing the master password anywhere on the device is less secure than not storing it at all.
We believe you deserve the choice so DataVault gives you options.
If you set Require Password to Once per Session you must enter your master password when you start DataVault for the first time. As long as DataVault
is visible in the task switcher, Touch ID will be used for subsequent logins. Your password won't be stored anywhere on the device. If you set Require Password to Daily, Weekly or Monthly,
your master password will be securely stored in the iOS Keychain.
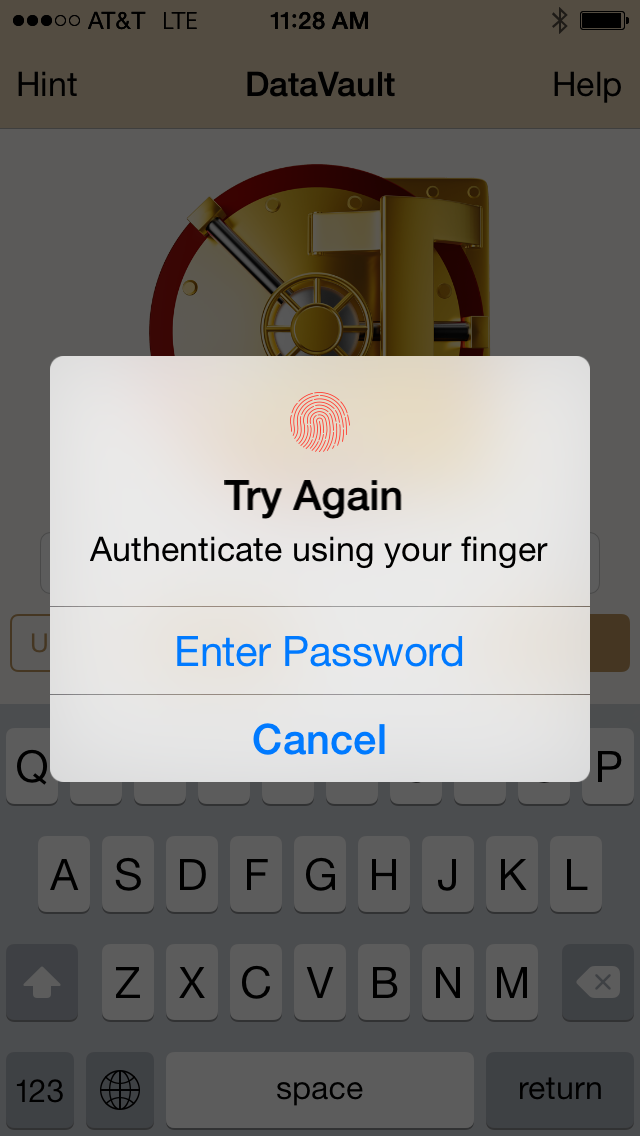
Security Alert
The security alert sends a message to a user defined email address when the wrong master password is entered. You can switch on this
feature in Tools > Security Alert.
You can configure the security alert to take a picture when your master password is enterred incorrectly and send the picture, along
with the GPS location of the device at the time the failed login occurred. This can be extremely useful if you
phone is stolen or if you forget your phone somewhere and somebody tries to login to DataVault.
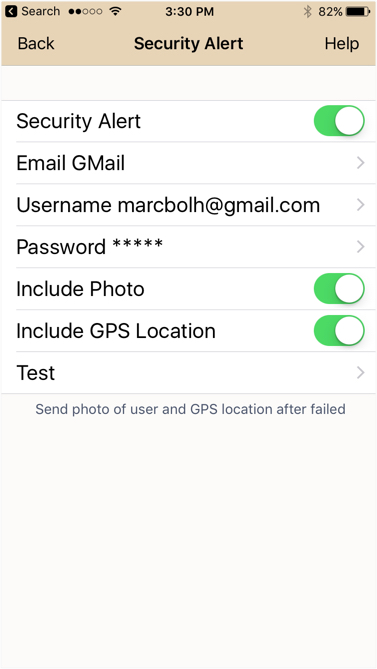
|
