|
Ascendo DataVault - BlackBerry Password Manager, Version 4, User Guide
Chapter 5.0 - Synchronizing DataVault for
BlackBerry
DataVault for BlackBerry can synchronize items,
categories and types with DataVault for Windows and DataVault for Mac desktops.
If you have modified the same item on your handheld and desktop since the
previous synchronization, DataVault provides methods to select the version you
want to keep.
Troubleshooting tips can be found on the Frequently
Asked Questions (FAQ) page.
5.1 Synchronizing with DataVault for Windows
DataVault for BlackBerry can be synchronized
with DataVault for Windows using a data cable or wirelessly.
Over a Data Cable
Synchronization using a data cable requires
that BlackBerry Desktop Manager be installed on your computer. The latest
version of BlackBerry Desktop Manager can be downloaded for free from http://www.blackberry.com
When installing DataVault for Windows, an
"Add-in" for BlackBerry Desktop Manager will be installed simultaneously.
The DataVault Add-in manages the synchronization process. To verify that the
Add-in was installed correctly, start the BlackBerry Desktop Manager, select
Synchronize then click on Add-ins, see figure below.
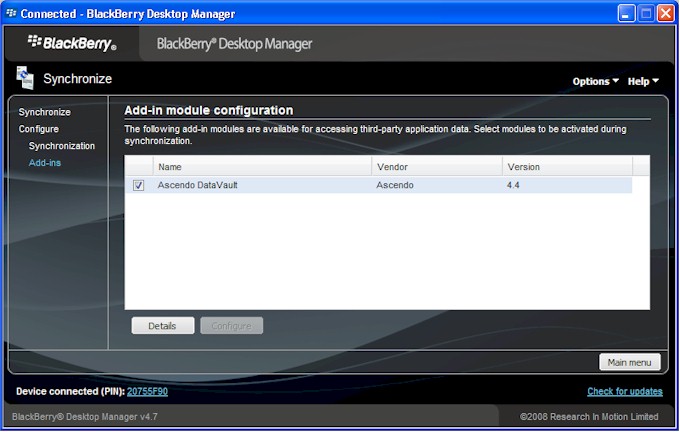
Figure
24
If you don't see "Ascendo
DataVault" in the list of Add-ins, quit BlackBerry Desktop Manager,
reinstall DataVault for Windows and look again. Make sure that the Ascendo
DataVault Add-in has been activated by clicking on the checkbox to the right
of the Name column.
When the Ascendo DataVault Add-In is installed and correctly configured, go back to the
BlackBerry Desktop Manager Synchronize screen and click on the Synchronize,
see figure below. Check off "Run add-in actions" then click on the
Synchronize button. For security reasons, you will be prompted for your
master password. If you modified the same item, category or type on your
handheld and desktop, you will be prompted to resolve the conflict.
Important:
Please make sure that you are running all programs: Blackberry Desktop Manager, Ascendo DataVault Desktop installer
(DataVaultSetup.exe file), and Ascendo DataVault Desktop as Administrator of the
computer.
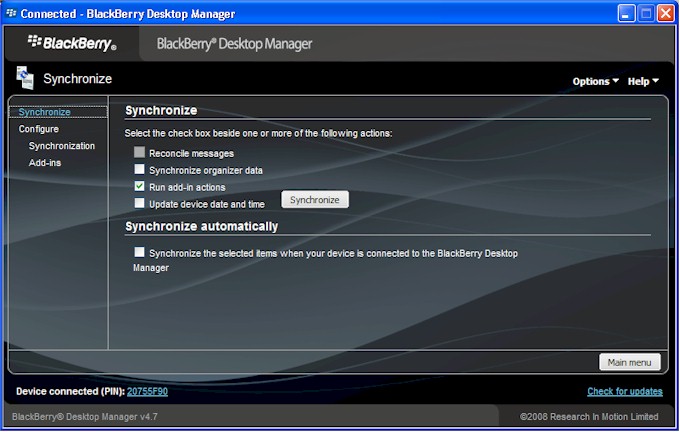
Figure
25
Wirelessly
Wireless synchronization with DataVault for Windows can be implemented over a Wi-Fi network,
Direct TCP Connect, BES Connect or WAP (Auto Detect).
To synchronize wirelessly, start DataVault for Windows and select File > Synchronize from the menu bar. Then start DataVault for
BlackBerry and select Advanced from the main menu. Click on Connection Settings, choose from the list of options, then enter
your desktop IP Address and click on Connect.
5.2 Synchronizing with DataVault for
Mac
DataVault for BlackBerry can be synchronized
with DataVault for Mac over a direct wireless connection or using email. Not
all BlackBerries have are equipped with Wi-Fi adapters so be sure to check
the specification of your model before trying.
Wirelessly
To synchronize over a direct
wireless connection, start DataVault for Mac and select File > Wireless
Synchronization from the menu bar. Then start DataVault for BlackBerry and
select Advanced from the main menu. Click on Connection Settings and select
Wi-Fi. Now enter the IP Address and click on Connect.
Over Email
To synchronize over email, start DataVault
for BlackBerry and select Advanced from the main menu. Select "Sync
over Email" then enter your email address and click on Send. When you
receive the email, save the attachment to a folder on your hard drive.
Start DataVault for Mac, select File >
Import from DVX and select the file you sent by email. When the first step
in the synchronization has been completed, you will be prompted to send
desktop modification back to your BlackBerry by email.
Open the email on your Mac and double-click
on the attached DVX file. Enter your DataVault master password when prompted.
Resolve any conflicts in the data by selecting the versions that you want to
keep.
When synchronization is completed DataVault
for Mac will prompt you to Send an email back to your BlackBerry to complete
the synchronization process. Enter your BlackBerry email address and
send the email back to a handheld.
Open the email on Blackberry, then open the
attached DVX file. This operation will complete the synchronization process
by adding the appropriate desktop modifications to your BlackBerry.
5.3 Conflict Resolution
There may be instances where you modify an Item
on your BlackBerry and then modify the same Item on your Desktop with a
different value.
If conflicts occur, you will be alerted
and asked to choose if you want to save the Item as it is stored on you
BlackBerry or your Desktop. You can choose to always have the BlackBerry edits
overwrite the Desktop items or vice versa by selecting BlackBerry Wins or
Desktop Wins from the Options window.
|