|
Ascendo DataVault - BlackBerry Password Manager, Version 4, User Guide
Chapter
6.0 - Customizing DataVault
Ascendo DataVault provides numerous options for
customizing fonts, colors, screen layout, navigation and security
features.
To access these options on your BlackBerry, go
to List/Tree View and select Options from the screen menu, see Figure 26. To see
all the Options available you will need to scroll to the bottom of the Options
page, see Figure 27. The choices you make will take effect when you select Save
from the Options screen menu.
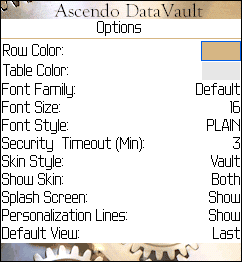
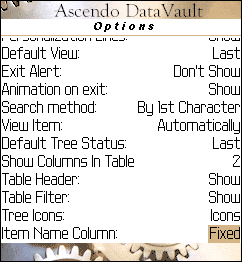
Figure
26
Figure 27
To choose options in Ascendo DataVault Desktop,
click on Tools in the main menu and select Options from the submenu.
6.1 Selecting Colors and Fonts
Ascendo DataVault allows you change the color
of screen elements and several font attributes.
On your BlackBerry, the Row Color option refers
to background color of the active row displayed in List View. Table color refers to the background
color used for alternating rows.
To change the Row/Table Color, scroll to option
choice in the right hand column. Click on the track ball/wheel to display the
screen menu and choose Select Color to display the color table, see Figure 28.
Now scroll through the color squares and click on the track ball/wheel again to
select the color.

Figure
28
There are
numerous font families to choose from including BBCapitals, BBCasual, BBClarity,
BBMillbank, etc. When you start DataVault for the first time, the font family is
set to Default. This means that DataVault will display characters using the font
family set in the BlackBerry OS. To see the font family set in the
BlackBerry OS, click on the Options icon from the home
screen and selecting Screen/Keyboard from the list.
To change the font family in
DataVault, scroll to Font Family and click on the track ball or track wheel
to display choices. Scroll to the font name and click on the track ball/wheel
again to select the font. You can change Font Size and Font Style in the same
way.
To change the font family on Ascendo DataVault
Desktop, select Options from the Tools menu. The active color is displayed in a
box labeled Row Color in the Appearances section. To change the color, click on
the Change button to select from a color swatch.
The DataVault Desktop allows you to modify
attributes for Font Type, Size, Style, Color and Effects. To choose a font
attribute, select Options from the Tools menu and click on the Change button in
the Appearances section.
6.2 Screen Layout Options
Ascendo DataVault for BlackBerry provides
several options for choosing how you want to display information, see Figure 26
& 27.
- Skin Style: Skins refers to the images
appearing at the top and bottom of screens. There are ten skins to choose
from.
- Show Skins: Defaults displaying
"Both" top and bottom skin. To maximize screen space available to
display information, choose to show only the "Top" or
"Bottom" skin, or neither "None".
- Personalization Lines: Refers to the
background colors displayed for alternating rows in List View. Defaults to
Show and can be set to Don't Show.
- Show Columns in Table: Choose the number of
columns to display when in List View.
- Table Header: Show or Don't Show header row
appearing above items in List View.
- Table Filters: Show or Don't Show Category
and Type filters in List View.
- Tree Icons: Display symbols for Tree
branches as Open/Closed folders or Plus/Minus ("+/-") signs.
Ascendo DataVault Desktop settings for the
screen layout are accessed by selecting Options from the Tools menu.
- Tree Levels: Display Tree levels as
Open/Closed folders or Plus/Minus ("+/-") signs.
- Show Background Image: Show or Don't Show
the faded image of a bank vault appearing behind the items in the left hand
panel of the Desktop List/Tree View.
6.3 Navigation Settings
Saving keystrokes can be very valuable on a
handheld device so Ascendo DataVault for BlackBerry provides several navigation
options, see Figure 26 & 27.
- Splash Screen: Refers to the image of a bank
vault that appears for two seconds when starting DataVault. Defaults to
Show. Can be set to Don't Show to go straight to List/Tree View.
- Default View: Display information in List or
Tree View when starting DataVault. Select Last if you want DataVault to
remember which view you were in when exiting and return to it when you
restart the application.
- Exit Alert: Refers to alert box that appears
when clicking on Escape/Back from List/Tree View. Defaults to Show which
requires user to confirm wanting to quit application. Can be changed to
Don't Show to exit application immediately.
- Animation on Exit: Refers to animation of
bank vault closing when exiting application. Defaults to Show but can be
changed to Don't Show.
- Search Method: When typing characters in the
search field of List/Tree View, reduce list to item names starting with
characters typed, "By 1st Characters", or item names containing
the string of characters typed, "On String".
- View Item: Determines if Item details will
be displayed immediately when list reduces to one item,
"Automatically" or whether user needs to request to display item
"Manually".
- Default Tree Status: Choose whether to
display branches of Tree as Expanded or Collapsed when starting DataVault or
switching to Tree View. Select Last to remember previous formation and
return to it.
- Item Name Column: Anchor Item Name column in
List View so it appears even when scrolling horizontally across fields.
Default to Fixed or select Not Fixed.
Ascendo DataVault Desktop Navigation Options
are as follows.
- Default Tree Display: Choose to display
information in List or Tree View when starting DataVault. Select Last if you
want DataVault to remember if you were in List or Tree View when you exited
and return to the previous view when you restart the application.
- Confirm Deletions: Prompt user before
synchronization process eliminates and item from DataVault for BlackBerry or
DataVault Desktop.
6.4 Security Settings
Ascendo DataVault provides a Security Timeout
option on your BlackBerry and several additional options on your Desktop.
- Security Timeout (Min): The number of
minutes of inactivity on your BlackBerry and/or Desktop before DataVault
will require a password to get back into the application. Set to value from
1 to 60 minutes or Disable.
- Allow for Automatic Backup: Check box to
automatically backup items on your Desktop.
- Auto-Backup Count: The number of automatic
backup files that DataVault Desktop will create before deleting the oldest
one.
- Log Deleted Items: Check the box to write a
log entry every time an item is deleted from DataVault Desktop.
|