User Guide - Ascendo DataVault - Password Manager for iPhone, iPad & iPod Touch
Managing & Using Items
Adding Items
To add items to the
DataVault database, go to the tree or list screen and tap
the
"+" button on the tool bar.
DataVault will display an entry form, see Item Details image. Each
item can contain up to ten fields and a notes.
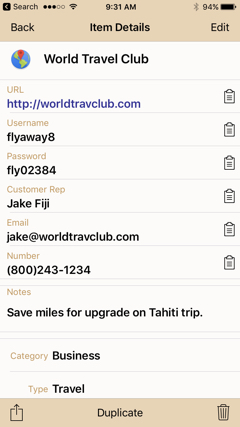
|
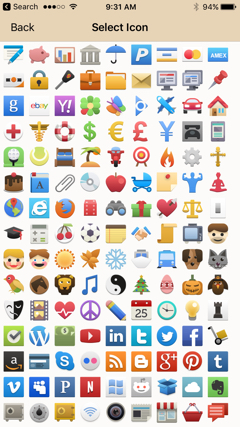
|
Item Details |
Icon Matrix |
If you tap on the
Template button in the center of the tool bar, you will
be prompted to select from a list of pre-defined forms
which include an icon, field labels, category and type.
Once you have entered several items,
you can save time by making a copy of an
existing item and changing some of the fields. To do
this, go to the tree or list screen, select an item,
then tap on the Duplicate button in the tool bar.
When you have
finished, tap on the Save button on the right of the
Navigation Bar.
Editing Items
To Edit an item, go to the tree or list
view, tap on an item, then tap on the Edit button in the
navigation bar.
To change the icon, tap
on the icon image in the top left of the screen.
DataVault will display a set of icons that you can
choose from, see Icon Matrix image. Tap on an icon to
select it and return to the item form. Now click on the
field labeled "Name". DataVault will display a
field entry box and a screen keyboard. Enter the name of
the item and tap on the Back button in the Navigation
Bar.
When you have finished
editing the item, tap on Save.
Deleting Items
There are two ways to delete items.
The first way is to go to the tree or list view and swipe your finger from left to right on
the item name. A red Delete button should appear to the
right of the item name. Tap the button to delete the
item. The second way
is to select an item from the tree or list view and
tap on the Delete button in the tool bar.
Live Links
Live links are fields
stored in DataVault that perform special actions when
you tap on them. Live links are displayed in blue and
can only be activated from the item details screen.
Making Phone Calls
One type of live link is
a telephone number. If you enter a field containing
seven or more digits, DataVault will assume it is a
telephone number and store it as a live link. If you tap
on the field, DataVault will prompt you for
confirmation, then launch the iOS Phone application and
initiate a call to then number stored in DataVault.
Sending an Email
Another type of live link
is email addresses. If you enter a field containing
"@" followed by a period, DataVault will
assume it is an email address and store it as a live
link. If you tap on the field, DataVault will prompt you
for confirmation, then launch the iOS Mail application
and display the compose message screen and automatically
fill the To field with the email address stored in
DataVault.
Opening a Web Site
The last type of live
link is an internet site address or URL. If you enter a
field beginning with "http://", DataVault will
assume it is a URL and store it as a live link. If you
tap on the field, DataVault prompt you for confirmation,
then launch Safari and go to the URL stored in
DataVault.
Logging into Web Sites
DataVault facilitates logging into web
sites in several ways. Tapping on a web site address
(URL) stored in DataVault will launch Safari and go to
the page. DataVault field contents can be copied and
pasted into web forms. In addition, DataVault supports
iOS multitasking so you can switch between Safari and
DataVault to speed the process.
The following example illustrates how
to login to a Gmail account using DataVault version 4.3
or above on a device running iOS version 4 or above. The
DataVault security settings for this example are Security Time Out
enabled, Time Out Action set to Lock and Auto-Lock set
to No.
- Tap on the clipboard icon to the right of
Username, see left screen shot above. A prompt will appear asking if you
want to copy the value to the clipboard. Answer Yes.
- Tap on the URL to launch Safari and go to the
Gmail login page.
- Tap on the username field in the Gmail login
page to show the keyboard then tap on the username field
again to display the "Paste" bubble, see center screen
shot above. Tap on Paste to
copy the username to the web
form.
- Double-press on the iOS home button to display
active applications then and tap on the DataVault icon to switch
back to DataVault, see right screen shot above.
- Tap on the clipboard icon next to the password
field and answer Yes when prompted.
- Double-press on the iOS home button and switch
back to Safari.
- Tap on the password field in the Gmail login
screen and paste the password into the form.
- Tap on the "Sign In" button to login
to Gmail.
|